Microsoft365を契約してて、久しぶりにPCを買い替えてOffice製品をインストールしたところ、使わないであろう製品もまとめて入れられた。
あまりスペックの高いパソコンじゃないので削除しようとしたのですが、昔のように1つ1つアンインストールができなくなってました。
Office展開ツール(odt)を使って制御するようなのでやったことを残します。
(2024年時点の情報です)
- 目次 -
流れ
1. Office展開ツールをダウンロード、展開
2. 登録しているライセンスを確認
3. 設定ファイル(xml)を編集
4. odtツールを実行
手順
Office展開ツールをダウンロード、展開
Office展開ツールのダウンロード
Office Deployment Tool にアクセスし、「Select lamguage」で「English」を選択(それしか選べなかった)し、「Download」をクリックします。
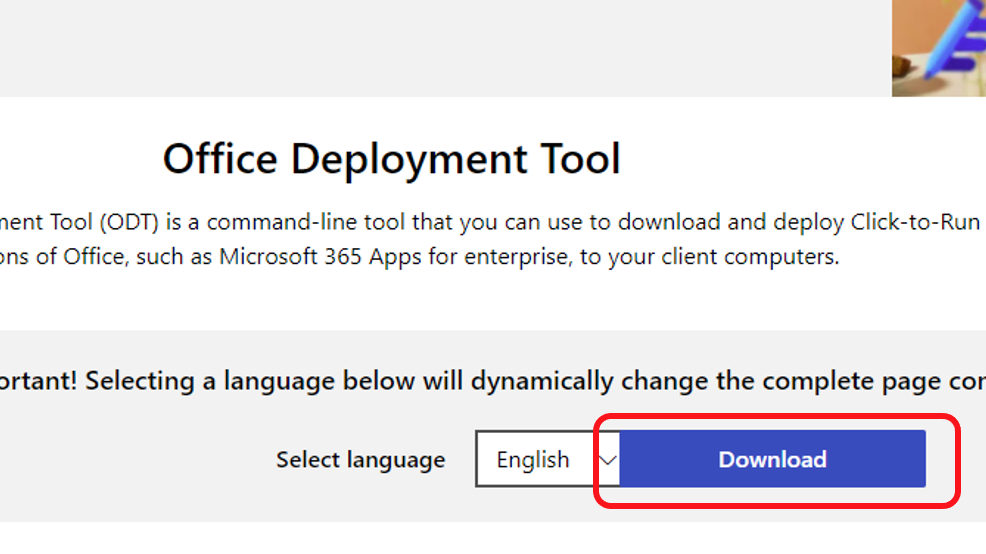
ライセンスを承諾してダウンロードを開始
ライセンス認証画面が表示されるので、「Click here to accept …」にチェックをいれて「Continue」をクリックするとダウンロードが開始します。
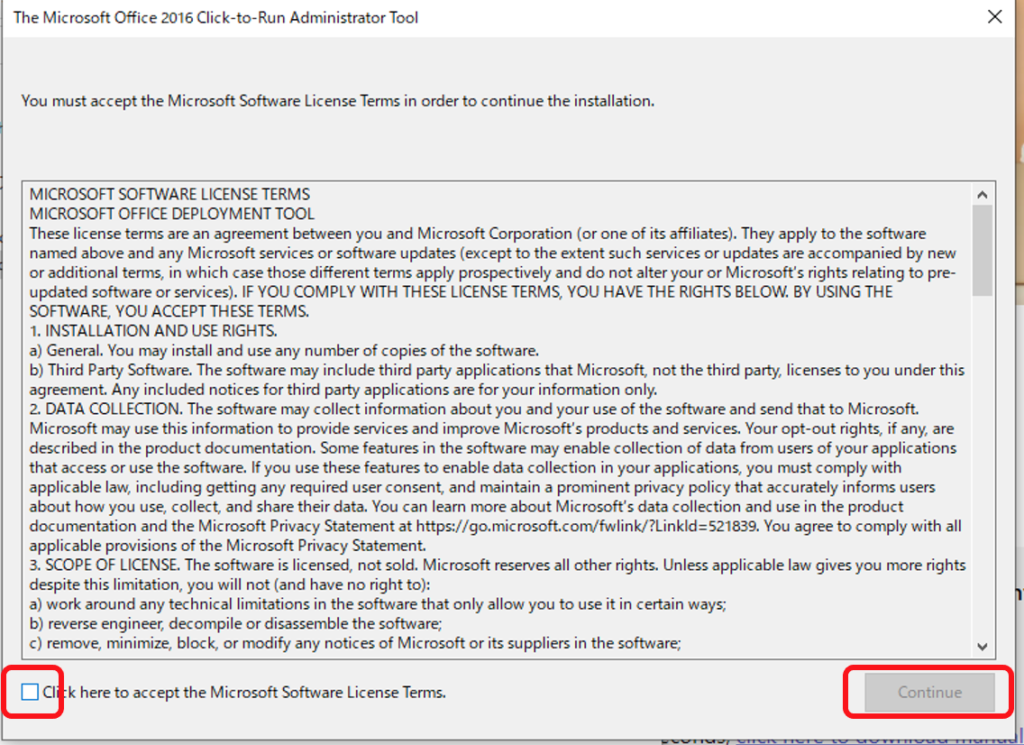
ダウンロードしたファイルを実行し展開する。
ダウンロードした、「office_deploymenttool_….exe」を実行します。
任意のフォルダを指定して実行ファイルとXMLファイルを展開します。
※ 「setup.exe」とxmlファイルが展開されるだけでインストールは実行されません。
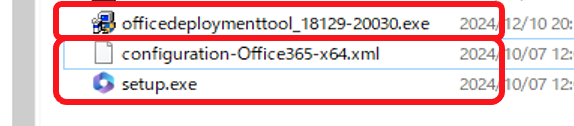
登録しているライセンスを確認
自身で契約しているMicrosoft365などのプランを確認します。
Microsoft365 管理センターへアクセス
Microsoft 365 管理センター にアクセスし、サインインします。
ライセンス情報画面へ移動
「課金情報 > ライセンス」セクションを選択し、ライセンス一覧を表示します。
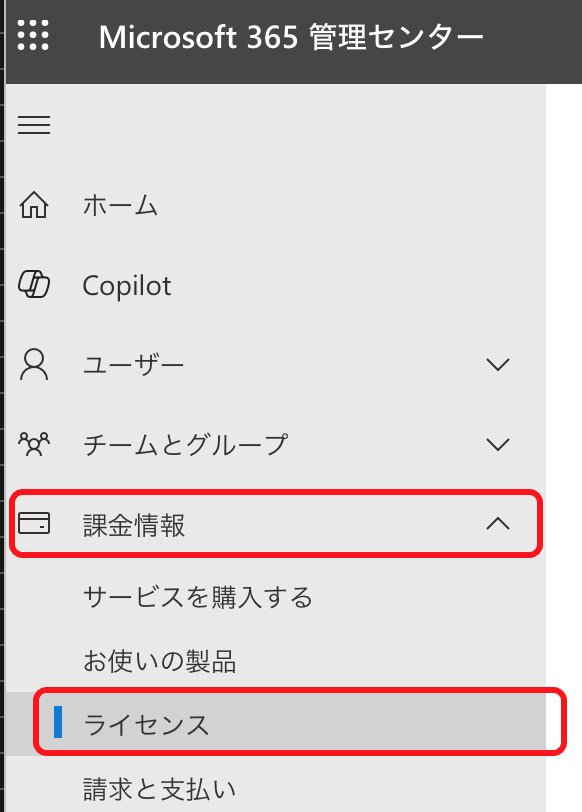
ライセンス確認
表示されたライセンス名を確認し控えておきます。
自分は「Microsoft 365 Business Standard」でした。
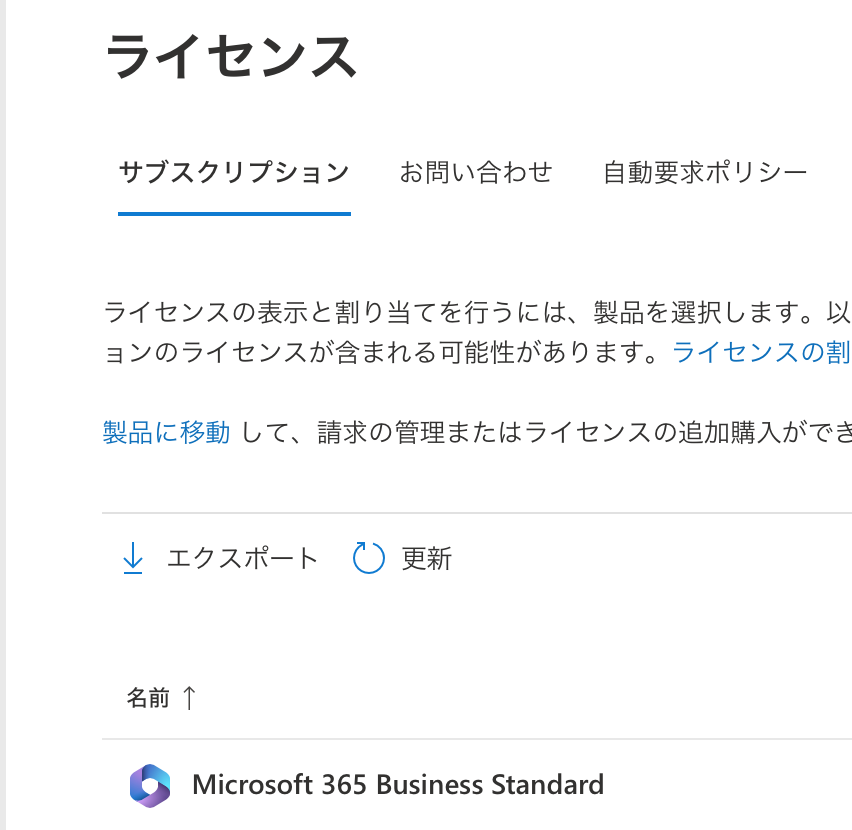
設定ファイル(xml)を編集
確認したライセンスに合わせてXMLファイルを修正します。
「1−3.」で展開したXMLファイルでも良いですし、新たにXMLファイルを作成でも構いませんが、xmlファイルを編集し、以下のようなパラメータファイルを用意します。
サンプルで指定している各値については後述します。
※他にもあるのですが、ここでは割愛させていただきます。
■odt実行用構成ファイル(サンプル;configuration.xml)
<Configuration>
<!-- ①エディションと更新頻度 -->
<Add OfficeClientEdition="64" Channel="Current">
<!-- ②確認した 契約を指定 -->
<Product ID="O365BusinessRetail">
<!-- ③インストールする言語を選択 -->
<Language ID="en-us" />
<Language ID="ja-jp" />
<!-- ④「除外」する製品を指定 -->
<ExcludeApp ID="Access" /> <!-- Access -->
<ExcludeApp ID="Groove" /> <!-- OneDrive for Business -->
<ExcludeApp ID="Lync" /> <!-- Skype for Business -->
<ExcludeApp ID="OneNote" /> <!-- OneNote -->
<ExcludeApp ID="Publisher" /> <!-- Publisher -->
<ExcludeApp ID="Teams" /> <!-- Microsoft Teams -->
</Product>
</Add>
</Configuration>
エディションと更新頻度
<!-- ①エディションと更新頻度 -->
<Add OfficeClientEdition="64" Channel="Current">
OfficeClientEdition にはインストールするbit数の「32」か「64」が入ります。
今時なら基本「64」のはずです。
Channel は属性は、Office の更新プログラムを取得する「更新チャネル」を指定するものです。これにより、更新頻度や安定性を制御できます。
指定できる値はいくつかありますが、個人利用なら「Current」のままで良いと思います。
| チャネル名 | 説明 | 主な用途 |
|---|---|---|
| Current | 最新機能が最も早く提供されるチャネル(約1か月ごとに更新)。 | 早期導入希望の企業、個人 |
| MonthlyEnterprise | 月次で更新され、安定性と信頼性を優先したチャネル。 | 安定した機能更新が必要な企業 |
| SemiAnnual | 半年ごと(1月と7月)に新機能が追加される安定性重視のチャネル。 | IT 管理者による管理が必要な企業 |
| SemiAnnualPreview | 半年ごとのチャネルのプレビュー版(機能テストに利用)。 | テスト環境 |
| PerpetualVL2019 | 永続ライセンスの Office 2019 用のチャネル(機能更新なし)。 | 永続ライセンスユーザー向け |
| PerpetualVL2021 | 永続ライセンスの Office 2021 用のチャネル(機能更新なし)。 | 永続ライセンスユーザー向け |
確認した契約を指定
<!-- ②確認した契約を指定 -->
<Product ID="O365BusinessRetail">
Product の ID には「登録しているライセンスを確認」で確認したプランに紐づくIDを指定します。
自分のプランは「Microsoft 365 Business Standard」だったので「O365BusinessRetail」を指定しています。
そのほかのプランとIDの紐付けは以下のようになります。
| プラン名 | Product ID |
|---|---|
| Microsoft 365 Apps for enterprise | O365ProPlusRetail |
| Office 365 Enterprise E3 | O365ProPlusRetail |
| Office 365 Enterprise E5 | O365ProPlusRetail |
| Microsoft 365 E3 | O365ProPlusRetail |
| Microsoft 365 E5 | O365ProPlusRetail |
| Microsoft 365 Apps for business | O365BusinessRetail |
| Microsoft 365 Business Standard | O365BusinessRetail |
| Microsoft 365 Business Premium | O365BusinessRetail |
| Office 365 E3 (Teams なし) | O365ProPlusEEANoTeamsRetail |
| Office 365 E5 (Teams なし) | O365ProPlusEEANoTeamsRetail |
| Microsoft 365 E3 (Teams なし) | O365ProPlusEEANoTeamsRetail |
| Microsoft 365 E5 (Teams なし) | O365ProPlusEEANoTeamsRetail |
| Microsoft 365 Business Standard (Teams なし) | O365BusinessEEANoTeamsRetail |
| Microsoft 365 Business Premium (Teams なし) | O365BusinessEEANoTeamsRetail |
インストールする言語を指定
<!-- ③インストールする言語を選択 -->
<Language ID="en-us" />
<Language ID="ja-jp" />
Language インストールする言語を定義します。
とりあえず英語(en-us)と日本語(ja-jp)で良いかと。
「除外」する製品を指定
<!-- ④「除外」する製品を指定 -->
<ExcludeApp ID="Access" /> <!-- Access -->
<ExcludeApp ID="Groove" /> <!-- OneDrive for Business -->
<ExcludeApp ID="Lync" /> <!-- Skype for Business -->
<ExcludeApp ID="OneNote" /> <!-- OneNote -->
<ExcludeApp ID="Publisher" /> <!-- Publisher -->
<ExcludeApp ID="Teams" /> <!-- Microsoft Teams -->
ExcludeApp ではインストール「しない」製品を指定します。
上記例だとword、excel、powerpoint、outlook、onedriveがインストールされます。
指定する値(ID)と製品は以下のような紐付けとなります。
| ID(指定する値) | アプリケーション名 | 説明 |
|---|---|---|
| Access | Microsoft Access | データベース管理ツール。 |
| Excel | Microsoft Excel | スプレッドシートソフトウェア。 |
| Groove | Microsoft OneDrive for Business | 旧称 SharePoint Workspace。 |
| Lync | Microsoft Skype for Business | インスタント メッセージングと会議アプリケーション。 |
| OneDrive | Microsoft OneDrive | クラウドストレージ アプリケーション。 |
| OneNote | Microsoft OneNote | デジタル ノート アプリケーション。 |
| Outlook | Microsoft Outlook | 電子メールと予定表の管理アプリケーション。 |
| PowerPoint | Microsoft PowerPoint | プレゼンテーション ソフトウェア。 |
| Publisher | Microsoft Publisher | デスクトップ パブリッシング用デザイン ツール。 |
| Teams | Microsoft Teams | チャットベースのコラボレーション アプリケーション。 |
| Word | Microsoft Word | 文書作成ソフトウェア。 |
odtツールを実行
コマンドラインからodtツールを実行しOffice製品だけインストールします。
コマンドラインから以下のコマンドで用意した構成ファイルを読み込ませてsetup.exeを実行します。
■インストールコマンド
cd <setup.exeのあるフォルダ>setup.exe /configure <用意した構成ファイル>
■コマンド例(マイドキュメント以下にsetup.exeとconfigration.xmlがある場合)
cd %USERPROFILE%\Documentssetup.exe /configure configuration.xml
microsoftのサーバから直接データをダウンロードし、インストールを開始します。
このため、インターネットに繋がっている必要があります。
以下のダウンロードコマンドで事前にダウンロードしておくことで、インターネット環境がない場合でもインストールすることができます。
(下記ダウンロードを実行したのちに上のインストールを実行します)
■実行するコマンド
cd <setup.exeのあるフォルダ>setup.exe /download <用意した構成ファイル>
■コマンド例(マイドキュメント以下にsetup.exeとconfigration.xmlがある場合)
cd %USERPROFILE%\Documentssetup.exe /ldownloadconfiguration.xm
補足
既にOfficeをインストール済み(全製品)でインストールを実行すると、Excludeに指定した製品だけアンインストールしてくれます。
参考
・Office Deployment Tool(ダウンロード先)
・Office展開ツールの概要
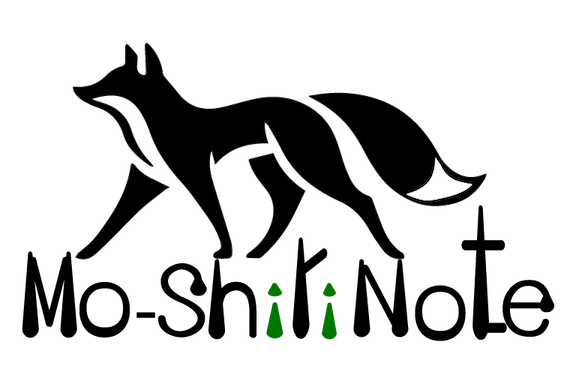



コメント